هیچ محصولی در سبدخرید نیست.
آشنایی با محیط بیسیک۴اندروید
2826 بازدید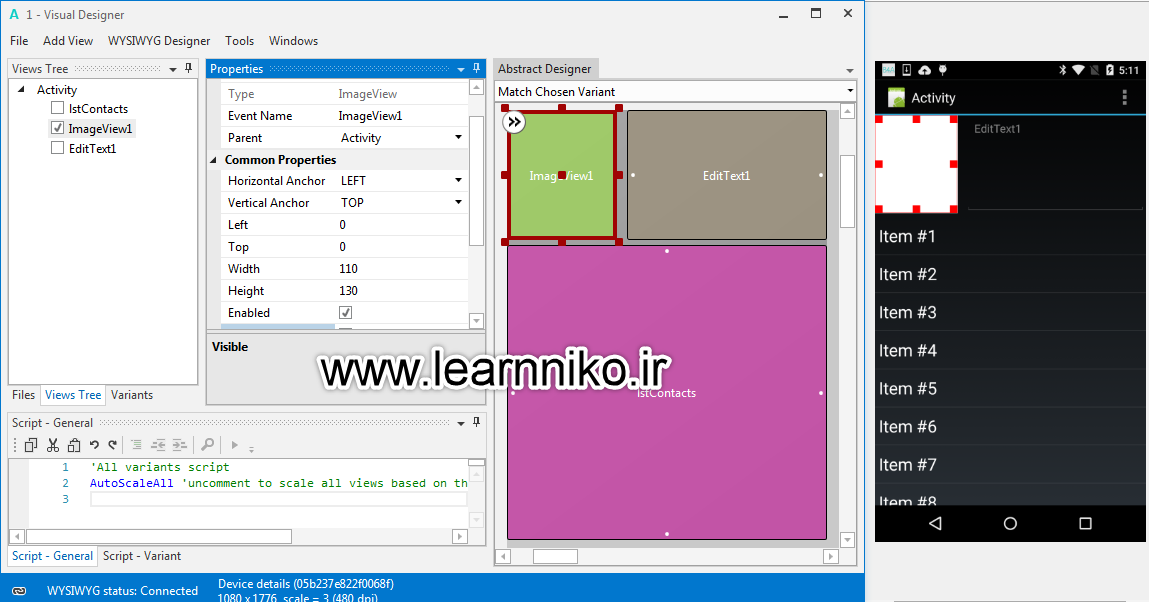
بسم الله الرحمن الرحیم
در این بخش می خواهیم قسمت های مختلف نرم افزار b4a را معرفی کنیم. برای شروع برنامه نویسی اندروید با این نرم افزار، لازم است که با محیط آن آشنا شوید.
این محیط ها شامل بخش های منوهای نرم افزار، لیست موارد قابل استفاده در کدنویسی و طراحی، طراحی ظاهر برنامه و محیط کدنویسی می باشد.
در تصویر زیر نمای کلی محیط برنامه را مشاهده می کنید.

این محیط شامل قسمت های مختلف و زیادی است که به مرور به معرفی آنها می پردازیم.
ابتدا از نوار منوی بالا شروع می کنیم.
منوی File که اولین منوی نرم افزار است، شامل قسمت های مختلف است. اکثر گزینه های موجود در این منو با بسیاری از نرم افزارها مشابه است.
گزینه new برای شروع پروژه جدید، open برای بازکردن پروژه قبلی، save برای ذخیره پروژه، Export As Zip برای ذخیره سورس پروژه بصورت فشرده در قالب zip و گزینه exit برای خروج از برنامه می باشد. زیر همه گزینه ها نیز لیست پروژه های اخیر بازشده توسط b4a را مشاهده می کنید.
منوی Edit نیز شامل مواردی برای ویرایش و مدیریت کدنویسی برنامه است.
گزینه Cut برای برش، Cut Line برای برش خط، Duplicate Line برای تکرار خط، Copy برای کپی کد، Paste برای جایگزاری کد، Undo برای بازگشت به مرحله قبلی، Redo برای رفتن به مرحله بعدی، Find / Replace برای جستجو و جایگزاری در کد، Quick Search برای جستجوی سریع، Block Comment برای کامنت کردن کد (غیرفعال کردن کد) و Block UnComment برای آن کامنت کردن کد (فعال کردن کد) می باشد.
منوی Designer نیز فقط شامل یک گزینه یعنی Open Designer می باشد که محیط طراحی ظاهری برنامه را باز می کند. (آموزش بیشتر در خصوص بخش Designer در پایین گفته شده است)
و اما منوی Project که یکی از مهم ترین منوهای برنامه است، شامل موارد مهم و قابلیت های اصلی برنامه می باشد.
گزینه Add New Module برای افزودن صفحه کدنویسی جدید به برنامه می باشد. این صفحه شامل موارد مختلف می باشد. زیر منوی این گزینه شامل Activity Module برای ایجاد صفحه اکتیویتی جدید، Class Module که خود نیز شامل دو مورد Standard Class و Custom View می شود که برای ایجاد کلاس یا کدهای آماده است. (توضیحات بیشتر در آموزش های بعدی ارائه می شود)
گزینه Add Existing Module برای افزودن صفحه جدید از قبل آماده می باشد که می توانید از سیستم خود آنرا انتخاب و به پروژه اضافه کنید.
گزینه Rename Module برای تغییر نام صفحه یا ماژول مورد نظر و گزینه Remove Module نیز برای حذف صفحه یا ماژول مورد نظر می باشد.
از گزینه Choose Icon می توانید آیکون برنامه خود را انتخاب کنید و یا آنرا تغییر دهید.
گزینه Build Configurations نیز برای تنظیمات پروژه می باشد. با بازکردن این پنجره، می توانید Configuration Name یا مشخصات سازنده اپلیکیشین و Package برنامه را مشخص کنید. Package Name که مهم ترین مورد برنامه شما است و در این بخش تنظیم می شود، شامل یک شناسه برای شناسایی اپلیکیشین شما در تلفن های اندروید است. این شناسه از دو و یا چند بخش تشکیل می شود و بین هر بخش یک نقطه قرار می گیرد. دقت کنید که این شناسه باید منحصر به فرد و اختصاصی برنامه شما باشد و نباید قبلا توسط برنامه دیگری ثبت شده باشد. برای مثال می توان به b4a.example اشاره کرد که شامل دو بخش است. همچنین این شناسه فقط می تواند شامل حروف انگلیسی و نقطه در بین بخش های شناسه باشد.
گزینه Manifast Editor نیز صفحه شناسایی و مشخصات اصلی برنامه شما می باشد. در این صفحه می توانید حداقل نسخه اندروید قابل اجرای برنامه، نسخه اندروید خروجی گرفتن برنامه، تم برنامه، دسترسی های برنامه و … را مشخص کنید.(توضیحات بیشتر در آموزش های بعدی ارائه می شود)
گزینه Compile & Run نیز برای گرفتن خروجی و اجرای برنامه در شبیه ساز می باشد.
گزینه آخر یعنی Compile To Library نیز برای خروجی کتابخانه و ساخت کتابخانه b4a می باشد. (توضیحات بیشتر در آموزش های بعدی ارائه می شود)
منوی Tools نیز از موارد مهم برنامه b4a می باشد. این منو شامل تنظیمات و موارد مختلف خود برنامه b4a می شود.
از گزینه اول یعنی Ide Options می توانید تنظیمات خود برنامه یعنی زبان برنامه، ظاهر و theme برنامه، فونت و اندازه برنامه، و تنظیمات ذخیره پروژه و … را انجام دهید.
از گزینه B4a Bridge می توانید برنامه خود را روی گوشی و توسط اپلیکیشن کمکی B4a Bridge اجرا کنید. این بخش برای متصل شدن به گوشی و اجرای برنامه، نیاز به تنظیمات و موارد لازم دارد.
گزینه Clean Files Folder نیز برای پاکسازی و تمیزکردن پوشه فایلهای اضافه شده به پروژه می باشد و گزینه Clean Project نیز برای پاکسازی و تمیزکردن پروژه می باشد. اگر مشکلی در اجرا و فرایند تولید برنامه پیش آمد، از این گزینه می توانید نسبت به پاکسازی پوشه های پروژه و از نو Compile کردن پروژه کمک بگیرید.
گزینه های Sdk Manager و Run AVD Manager و Restart ADB Server برای تنظیمات، اجرا و ریستارت Sdk می باشد.
گزینه Private Sign Key نیز برای خروجی و انتشار برنامه بصورت استاندارد و در مارکت های اندرویدی، مهم ترین موارد است و باید توسط این گزینه یک کلید امضا یا Sign Key برای پروژه خود در نظر بگیرید. (توضیحات بیشتر در آموزش های بعدی ارائه می شود)
گزینه Take Screenshot نیز برای گرفتن تصویر اسکرین از پروژه اجرا شده روی شبیه ساز و گزینه Video Capture نیز برای گرفتن ویدئو از پروژه اجرا شده روی شبیه ساز می باشد.
گزینه Color Picker و Icon Picker که در آخرین اپدیت های b4a به آن اضافه شده است نیز برای انتخاب کدرنگ و آیکون های مختلف برای استفاده در قسمت های مختلف پروژه می باشد. در واقع این دو ابزارهای کمکی استفاده در محیط برنامه نویسی می باشد.

منوی Debug نیز اکثرا غیرفعال است و زیاد مهم نیست و برای گرفتن نسخه های آزمایشی خروجی از برنامه می باشد.
منوی Windows نیز برای نمایش بخش های مختلف برنامه و ابزارهای مختلف آن است.
گزینه File Manager برای مدیریت فایل های اضافه شده به پروژه، Find All Refrence برای پیدا کردن مراجع کدنویسی، Libraries Manager برای مدیریت و فعال و غیرفعال کردن کتابخانه های مختلف پروژه، Logs برای مدیریت گزارش ها و خطاهای برنامه در هنگام اجرا و یا کدنویسی، Modules برای نمایش و مدیریت صفحات کدنویسی برنامه، Quick Search برای جستجوی سریع در بین تمام کدنویسی های برنامه و گزینه آخر یعنی Reset برای ریست و بازگردانی به تنظیمات پیشفرض این بخش می باشد.
دقت کنید که موارد این گزینه در منوی کناری سمت راست برنامه قابل نمایش و دسترسی است.
منوی آخر یعنی Help نیز برای راهنمای کار با برنامه و درباره برنامه و سایت سازنده و … می باشد.
در زیر منوی معرفی شده، یک نوار منوی آیکونی نیز موجود است که موارد آن برای میانبر گزینه های موجود در منوها که توضیح داده شد ایجاد شده است. مهم ترین گزینه این منو که در منوهای اصلی وجود نداشت، نوار کشویی وسط منو و کنار گزینه رفرش است که گزینه های Debug و Release را دارد. برای گرفتن خروجی بصورت تست و آزمایش آن، بهتر است از حالت Debug یا آزمایشی استفاده کنید. اما برای انتشار برنامه اصلی و خروجی کامل پروژه، لازم است حتما از گزینه Release استفاده کنید.
در زیر منوهای برنامه نیز محیط کدنویسی برنامه قابل مشاهده است. صفحه اصلی پروژه یعنی Main شامل موارد مختلفی است.
بخش های مهم در زیر توضیح داده شده است.
#Region Project Attributes
#ApplicationLabel: B4A Example
#VersionCode: 1
#VersionName:
'SupportedOrientations possible values: unspecified, landscape or portrait.
#SupportedOrientations: unspecified
#CanInstallToExternalStorage: False
#End Region
#Region Activity Attributes
#FullScreen: False
#IncludeTitle: True
#End Region
Sub Process_Globals
'These global variables will be declared once when the application starts.
'These variables can be accessed from all modules.
End Sub
Sub Globals
'These global variables will be redeclared each time the activity is created.
'These variables can only be accessed from this module.
End Sub
Sub Activity_Create(FirstTime As Boolean)
'Do not forget to load the layout file created with the visual designer. For example:
'Activity.LoadLayout("Layout1")
End Sub
Sub Activity_Resume
End Sub
Sub Activity_Pause (UserClosed As Boolean)
End Sub
بخش اول و گزینه ApplicationLabel برای مشخص کردن نام نمایشی برنامه در تلفن های اندروید است. گزینه VersionCode برای مشخص کردن کد نسخه پروژه است. این کد فقط شامل عدد صحیح است و برای هر بروزرسانی برنامه، باید آن عدد را افزایش دهید. گزینه VersionName برای مشخص کردن نام نسخه پروژه است. این نام نسخه به کاربر نشان داده می شود و می تواند شامل هر کاراکتری از جمله حروف، اعداد، و … شود.
گزینه SupportedOrientations برای پشتیبانی از صفحات عمودی و افقی و گزینه CanInstallToExternalStorage برای پشتیبانی از نصب درون کارت حافظه جانبی گوشی است. این دو گزینه با True یعنی درست یا فعال و False یعنی غلط یا غیرفعال مدیریت می شود.
گزینه FullScreen برای نمایش تمام صفحه برنامه و عدم نمایش Notification Bar و گزینه IncludeTitle برای نمایش عنوان و ActionBar برنامه می باشد. این دو گزینه با True یعنی درست یا فعال و False یعنی غلط یا غیرفعال مدیریت می شود.
بخش Process_Globals و Globals برای نوشتن متغیرهای برنامه می باشد. تفاوت این دو گزینه این است که در بخش Process_Globals اگر متغیری تعریف شود، در همه صفحات و قسمت های برنامه قابل دسترسی است و اگر در بخش Globals متغیری تعریف شود فقط در صفحه فعلی قابل استفاده است.
بخش Activity_Create نیز هنگامی که برنامه اجرا شد و صفحه برنامه بازشد، اجرا و شروع می شود و کدهای اصلی برنامه در این قسمت نوشته می شود.
گزینه Activity_Resume برای هنگامی است که پروژه شما متوقف و دوباره ادامه می یابد. مثلا وقتی به صفحه جدیدی از برنامه می روید و بازمیگردید و یا با دکمه Home از برنامه خارج و دوباره وارد می شوید، کدهای این بخش اجرا می شود.
گزینه Activity_Pause نیز برای هنگامی است که پروژه شما متوقف می شود. مثلا وقتی به صفحه جدیدی از برنامه می روید و یا با دکمه Home از برنامه خارج می شوید، کدهای این بخش اجرا می شود.
مورد آخر آشنایی با محیط b4a بخش طراحی برنامه یا Designer می شود. این بخش برای طراحی محیط و صفحات مختلف برنامه است و می توانید از اشیاء و موارد آماده برای طراحی استفاده کنید. البته با کدنویسی نیز می توانید اشیاء و موارد لازم را طراحی کنید اما با کدنویسی بسیار پیچیده و سخت است و برای استفاده راحت و بهتر از بخش Designer استفاده می شود.
با کلیک روی گزینه Open Designer از منوی Designer می توانید بخش Designer را بازکنید. این بخش نیز شامل موارد مختلفی می شود که در آموزش های بعدی توضیح داده خواهد شد. تصویر زیر نمونه محیط طراحی شده در بخش Designer می باشد.
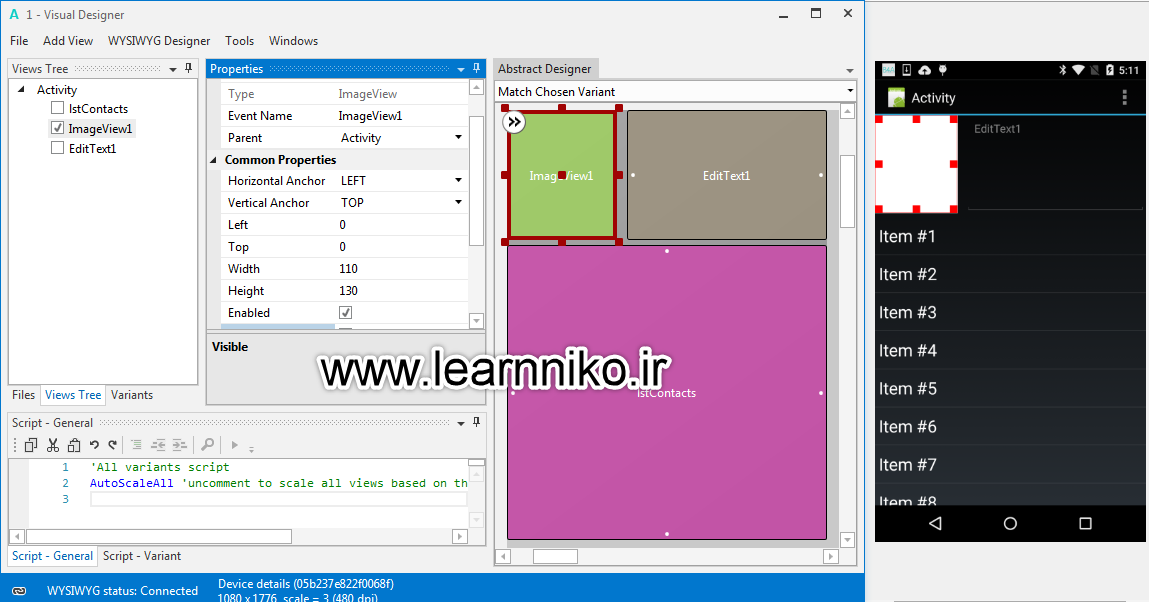
در تصویر زیر نیز نحوه نمایش محیط طراحی شده بالا در سیستم و تلفن های مختلف نشان داده شده است.

در پایان این آموزش یعنی آشنایی با محیط b4a نیز این مورد مهم را ذکر کنیم که هر صفحه از برنامه شامل دو بخش است. یکی بخش Activity که برای کدنویسی و انجام تمام موارد مدیریتی صفحات برنامه است و یکی بخش Layout که تنها و فقط برای طراحی ظاهری صفحات برنامه است و استفاده می شود. دقت کنید هر Layout باید به هر Activty که در آن استفاده می شود، معرفی شود و تمام اجزا و اشیاء مورد استفاده در آن نیز باید به آن معرفی شوند. این بخش ها و توضیحات کامل آنها، در آموزش های بعدی ارائه خواهد شد.
آموزش آشنایی با محیط بیسیک ۴ اندروید به پایان رسید. این آموزش بطور کاملا اختصاصی و کامل نوشته شده توسط تیم لرن نیکو می باشد. کپی برداری از آن بدون ذکر منبع (نام و لینک به سایت) ممنوع و حرام می باشد.
آیا این مطلب را می پسندید؟
https://learnniko.ir/?p=263







هیچ دیدگاهی نوشته نشده است.